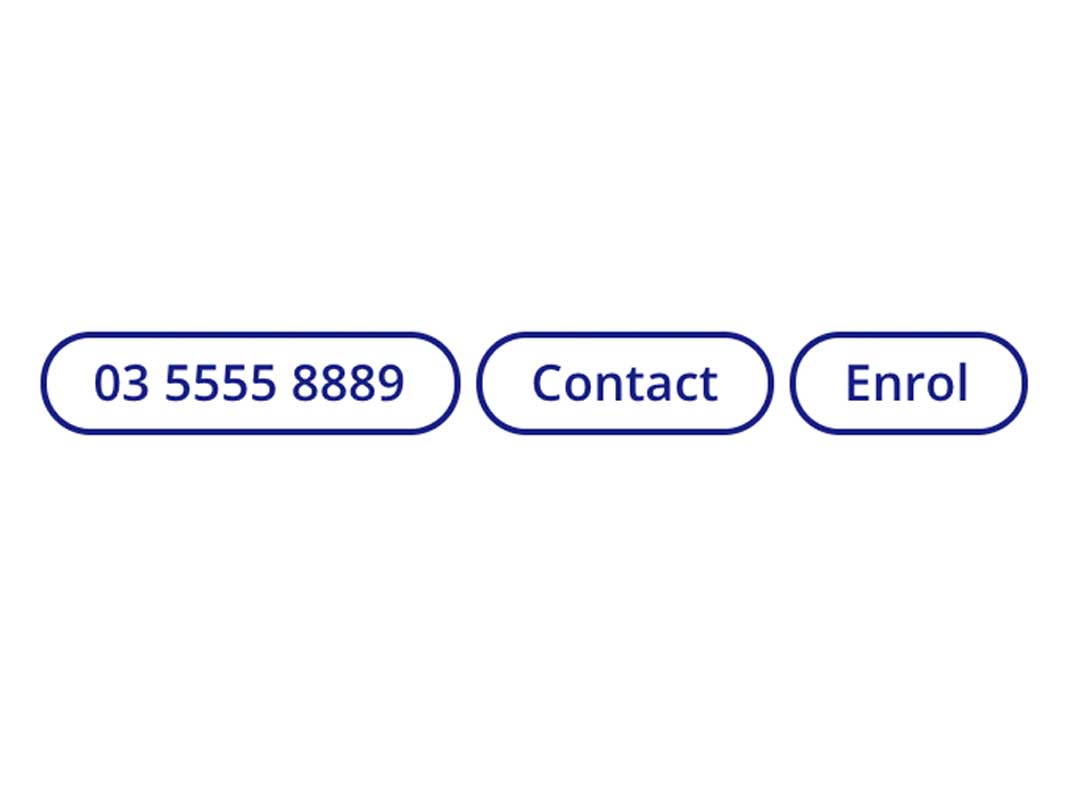
Update your website contact buttons
Learn how to update the header contact buttons on your School Site Press website.
Update your school’s telephone number and change the colours of the contact buttons on your website.
Published: 11 June 2021.
Author: Neil Forrester.
Tags: Editing The Header
At the top right of your School Site Press website we have three contact buttons:
- Telephone Button.
- Contact Button.
- Enrol Button.
In this tutorial we’ll show you how to edit these buttons links and colours.
Access the Style Guide page
- Login to your website.
- Go to this page: your-website.com.au/style-guide (replace your-website with your own).
- When the page loads in click Enable Visual Builder to edit the page.
- When the Visual Builder has loaded scroll down to the Header Modules section and find the Header Quick Links.
Editing the header telephone button
- Hover over the button and click the gear icon.
- A settings box will appear.
- Under content / Text tab add your telephone number the way you want it to display. Example: 03 5555 8889
- Next click the Link tab. Add clickable telephone link using this code:
tel:0355558889 Ensure there are no spaces between your numbers. - When finished, click the green tick to save the module settings.
- Next click the purple button at the bottom centre.
- Then, click the green tick button to the right to save the page changes you just made.
- Finally, click Exit Visual Builder top left to review and test.
Contact & Enrol Button
Both of these buttons are already set to link to their respective pages but you may also want to edit these too.
- Hover over the button and click the gear icon.
- A settings box will appear.
- Under content / Text tab you can change the text.
- Under the Link tab you can edit the page this button links to. If you want to change it and link to another page click the gear icon.
- A small settings box appears for you to make your selection.
- Start typing the name of the page you want to link to and select it and click the green tick.
- Click the green tick to save the module settings.
Next click the purple button at the bottom centre. - Then, click the green tick button to the right to save the page changes you just made.
- Finally, click Exit Visual Builder top left to review and test.
0 Comments