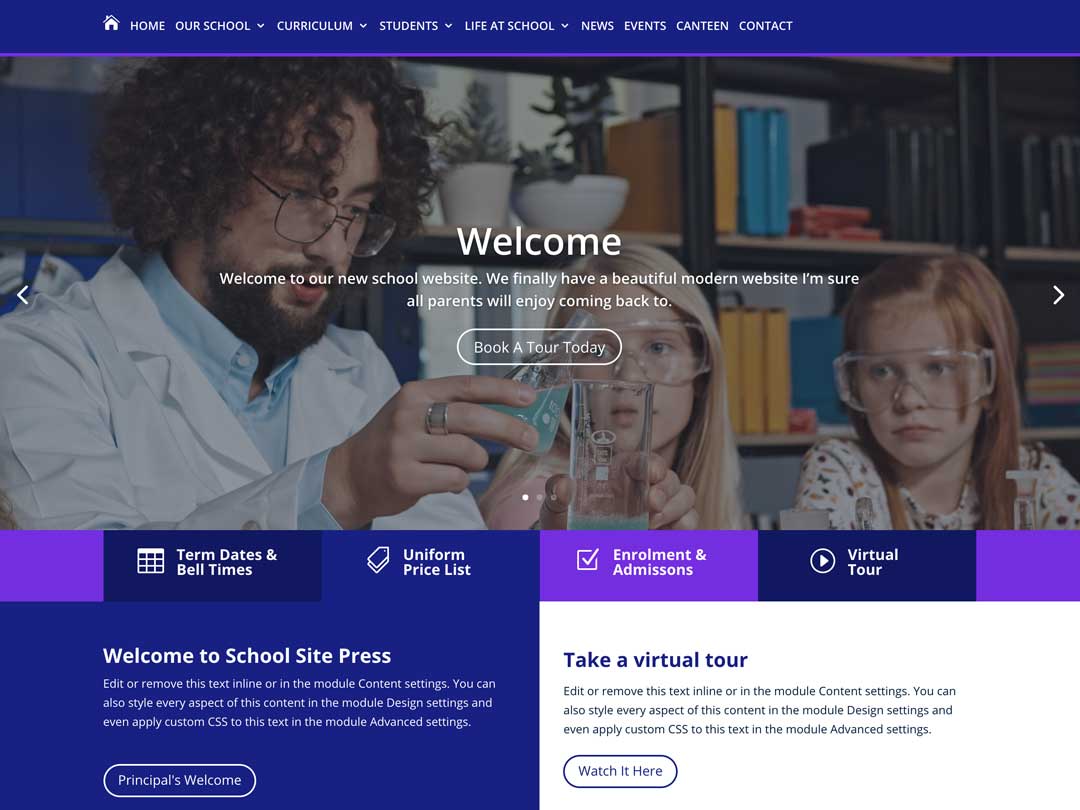
Create new pages & edit exisiting ones
School Site Press comes with many pages ready for you to start editing.
Update exisiting pages with your own content or add new ones if required.
Published: 11 June 2021.
Author: Neil Forrester.
Tags: Editing Pages
In this tutorial we will look at:
- A brief overview of the pages used on your website.
- Renaming & repurposing existing pages.
- Adding a new page.
Need to edit the menu? Click here for Editing The Website Menu tutorial.
Do you want to know how to add and edit content on your pages? Click here for Adding Page Content tutorial.
Renaming an exisiting page
There may already be a page you want to repurpose. It’s fine to keep the page but you want to rename it to something more applicable to you. To change the title of a page do the following.
- From the Admin dashboard click Pages / All Pages.
- From the list locate the page you want to edit.
- Hover over it’s name and click edit.
- When the page loads in edit the title.
- You may also edit the permalink to reflect the title name change. Only use dashes to separate words in the permalink.
- If you need to save this page under a difference category you can do so.
- Click Update in the top right.
- Note: If you change the page title or save a page to another category, you will also need to edit the primary menu. See Editing The Website Menu tutorial.
- See this tutorial on Adding Page Content.
Adding a new page
- From the Admin dashboard click Pages / All Pages
- The next pages displays a list of all pages used on your website. You can scroll to view or search existing pages. Note: The order of the pages listed here does not determine the order of pages listed in your menu. That is done by editing the Primary Menu explained later. Click here for the Editing The Website Menu tutorial.
- To add a new page click Add New.
- Give the page a name.
- The permalink for this page is automatically generated from the page title so you do not need to enter one.
- Save the page to the relevant category. We have the following categories to choose from:
- Curriculum – For pages under Curriculum. These pages have a sidebar.
- Events – Used for calendar events – not pages.
- Life At School – For pages under Life At School. These pages have a sidebar.
- News – For news posts only – not pages.
- Our School – For pages under Our School. These pages have a sidebar.
- Policies – For policy pages under Policies.
- Students – For pages under Students. These pages have a sidebar.
- Top Level – For top level pages displayed in the menu.
- Featured Image – Set a featured image for the page. Click here for the tutorial on Resizing, Croping & Optimising Images Before Uploading.
- Click Update.
- Next click Use Divi Builder. This will allow us to visually edit the page. See this tutorial on Adding Page Content.
0 Comments