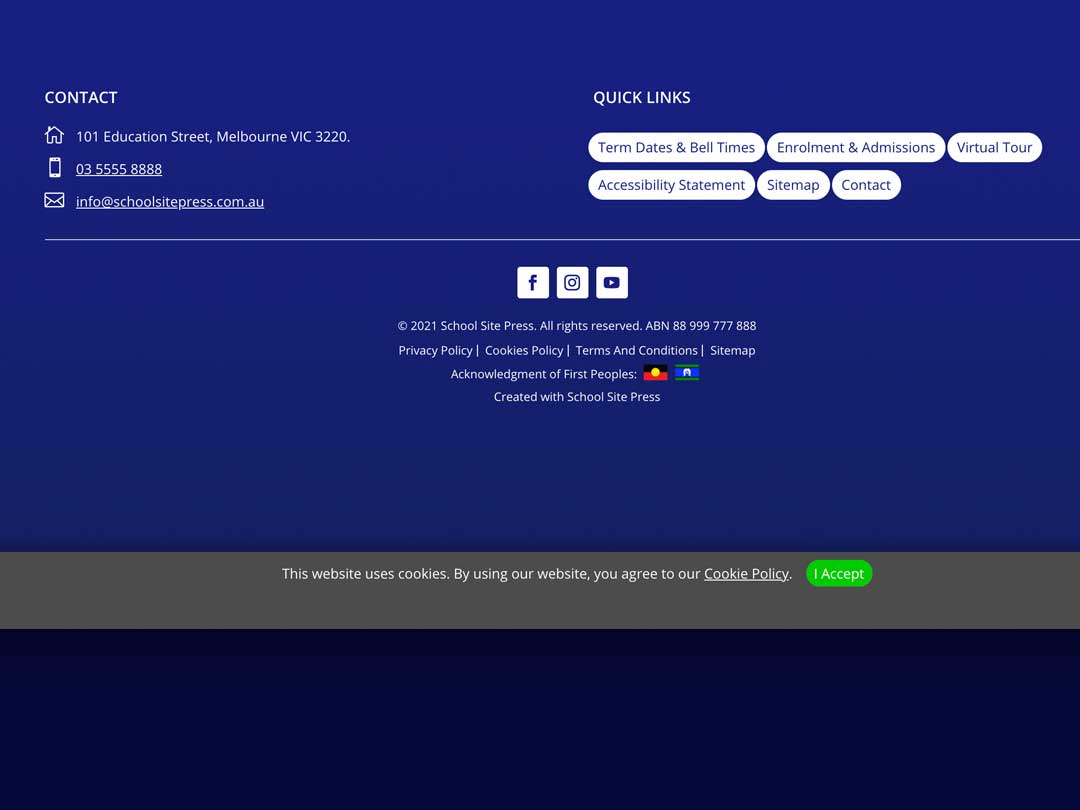
Updating your website footer information
Learn how to update your website footer information.
Your website footer contains important information and quicklinks for visitors to click on when they reach the bottom of a page.
Published: 11 June 2021.
Author: Neil Forrester.
Tags: Editing The Footer
Footer Sections
The footer of your website has three sections:
- Contact.
- Quick Links.
- Social Media & Additional Info.
Access the Style Guide page
- Login to your website.
- Go to this page: your-website.com.au/style-guide (replace your-website with your own).
- When the page loads in click Enable Visual Builder to edit the page.
- When the Visual Builder has loaded scroll down to the Footer Modules.
Editing the Contact Blurb Modules
The contact section contains three blurb modules. To edit them do the following.
- Hover over the button and click the gear icon.
- A settings box will appear.
- Under content / Text tab update the information.
- If the information is a link click the Text tab.
- Edit the link. Here is an example ho to change the phone number.
The examples below display how you write the HTML code to display a clickable telephone number & email link.
- Ensure the first set of numbers do not contain spaces. These acts as the link.
- The second set of numbers or text is how the link is displayed so people can read it.
HTML
<a href="tel:0355558888">03 5555 8888</a> HTML
<a href="mailto:info@myschool.com.au">info@myschool.com.au</a> Editing the social media icons
- Hover over the icons and click the gear icon.
- Add any other social media platforms you need.
- Rearrange the order of the icons by dragging them.
Editing each icon
- Edit each icon by clicking it’s gear icon.
- Select the social network.
- Add the link to your social media page.
- Ensure the background colour is white. Click Global and then click the white colour #ffffff.
- When finished, click the green tick to save the module settings.
Editing the Copyright & ABN
- Hover over the icons and click the gear icon.
- In the settings box click the Text / Body gear icon.
- Carefully and only change the school name and ABN. Leave all other code as is.
- When finished, click the green tick to save the module settings.
Acknowledgment Of First Peoples
- Hover over the icons and click the gear icon.
- Copy all text first and save to a simple text program as a backup just in case.
- Make your edits to the text and save by clicking the green tick.
Saving the changes made to the page
Make sure you save the page to apply your updates.
- Next click the purple button at the bottom centre.
- Then, click the green tick button to the right to save the page changes you just made.
- Finally, click Exit Visual Builder top left to review and test.
0 Comments